Simpled locks now uses RemoteLock to provide access control management for Airbnb rentals from a single, easy-to-use dashboard. Automatically provide guests with unique, self-expiring PIN codes.

Sign into the app:
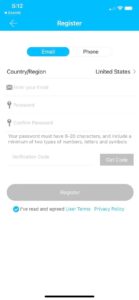
Step 2: Add Lock
Select ‘Add Lock’ from the menu. If there is not already an existing lock, the following home screen displays.
Either ‘All locks’ or ‘Door lock’ can be selected on the ‘Choose Lock Type’ screen.
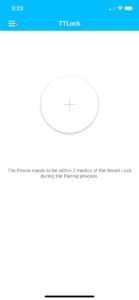
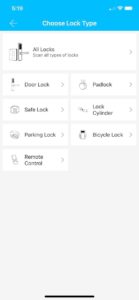
Select the + sign next to the found device to be added. Once the process is complete, it will prompt to name the device.
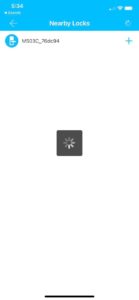
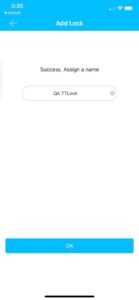
Once this step is completed, the lock will work with the TTL App via bluetooth, but the WiFi Gateway still needs to be set up to complete the integration with RemoteLock.
The lock will be shown on the home screen of the app. If there are multiple devices, you will see a list of locks to choose from.
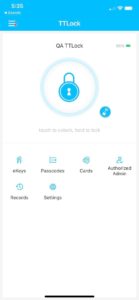
Step 3: Connecting the WiFi Gateway
The process of setting up the gateway is also completed via the TTLock App.
From the Hamburger menu, select ‘Gateway’ and choose the ‘+’ icon.
Select your gateway type.
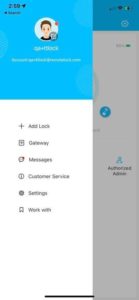
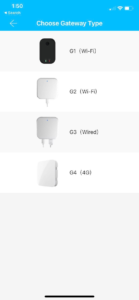
The network must be 2.4GhzSelect the correct network, enter the password, and press ‘OK’ to connect. Once connected, it will search for locks to connect to the Gateway.
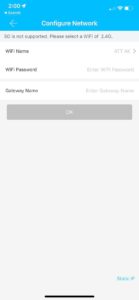
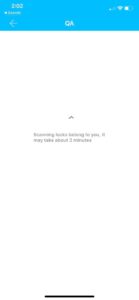
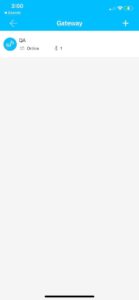
Make sure to set your auto-lock to under 60 seconds during setup, otherwise auto-lock will not properly sync and displayTroubleshooting Steps: The TTL App is very successful in alerting where you may be going wrong and likely next steps.If the lock is not powered or Bluetooth is not enabled, the following error displays: “No Lock(s) found. Please ensure you are within 2 meters of the Lock and Bluetooth is enabled on your Phone.”
Ensure the batteries are in and you are near the lock.
You can also press a key on the lock to wake it up, which sometimes assists in expediting the process
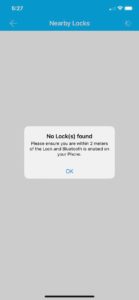
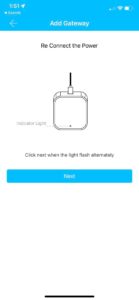
Step 4: Connecting the TTLock account to RemoteLock
Sign into your RemoteLock Account at connect.remotelock.com. Select the ‘Integrations’ tab, and choose the TTLock tile.
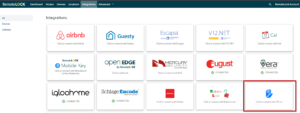

If an incorrect email/password is entered, an “Authentication failed” error will display. Press the back button in order to enter the correct login credentials for your TTLock account.
Once the correct credentials are entered, you will be redirected to import locks:
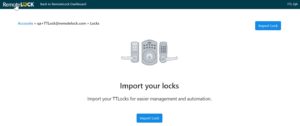
Choose the devices you would like to import.
The lock must be assigned a location. If you receive an error, click the ‘Back to RemoteLock Dashboard’ link and create a location.
The name of the lock can also be modified on this screen under Custom Name.
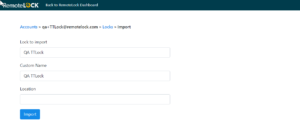
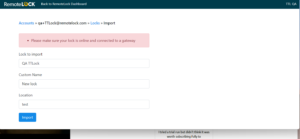
Follow the original process to connect the lock to WiFi, and ensure the gateway is plugged in. If the error still appears, restart from the beginning.
You have now successfully integrated your device! Lock(s) will reflect on your dashboard, and you now have the ability to assign access for Guests and Users.
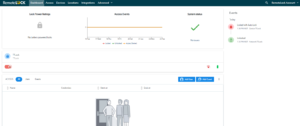
- Lock Status Syncing:
- “Unlocked/locked” status is only checked every hour
- “Offline/Online” status is only checked every hour
- Auto-lock:
- Auto-lock may not be real-time
- Credentials:
- Smart cards – not supported
- Mobile credentials – not supported
- Algorithmic pins – not supported
- Shown Events in RemoteLock portal:
- Events display immediately for Lock/Unlock via PIN
- No events display for Lock/Unlock via knob or key
- No events display for Lock/Unlock via TTLock app, gateway, ttlock API
- Access Schedules/Access Exceptions – not supported
- Device Schedules (auto-lock/lock action schedules) – not supported
- (Coming soon) Alerting & Monitoring for platform failures
- (Coming soon) Partner Integrations
- Ability to connect with guesty, beds24, airbnb, operto
For more information and technical supports head over to Remotelock support page.

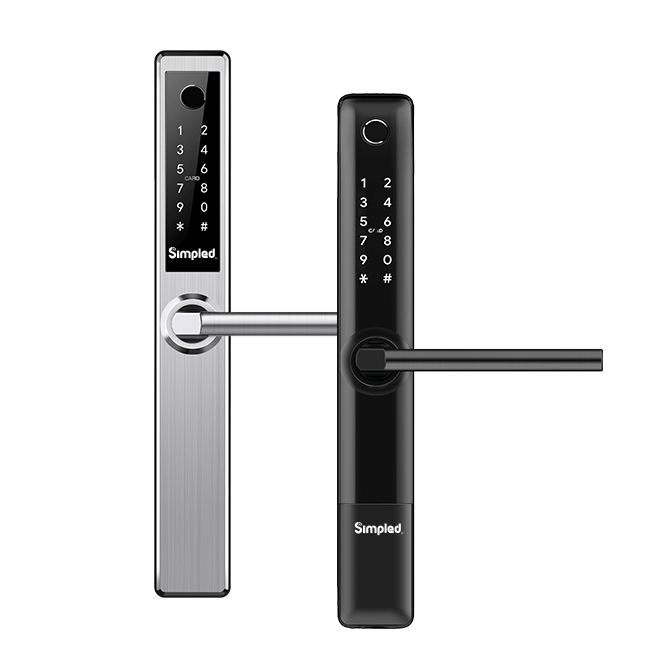
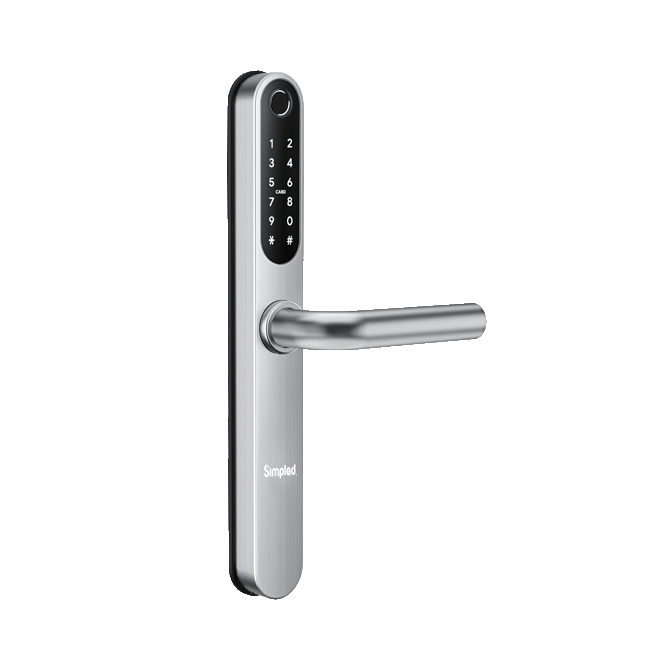





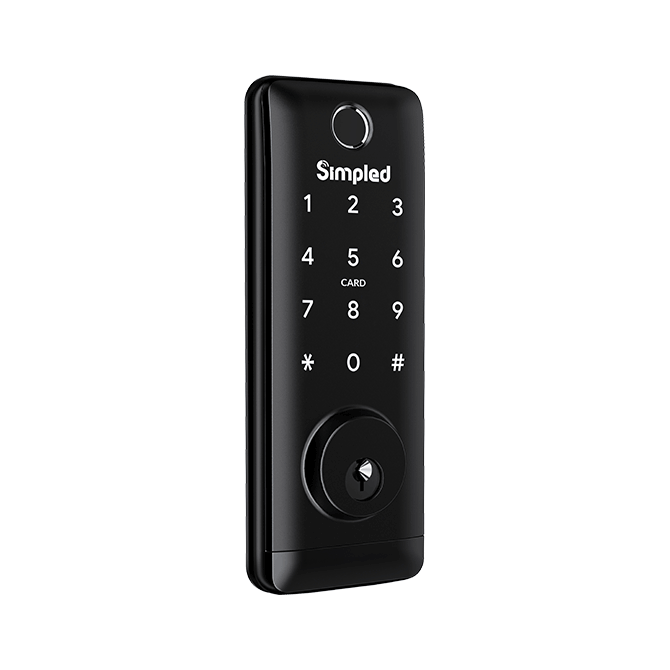


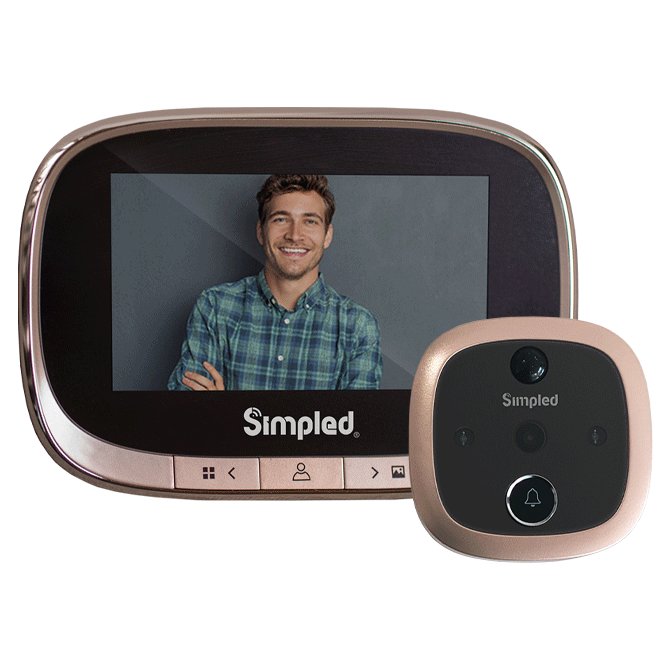




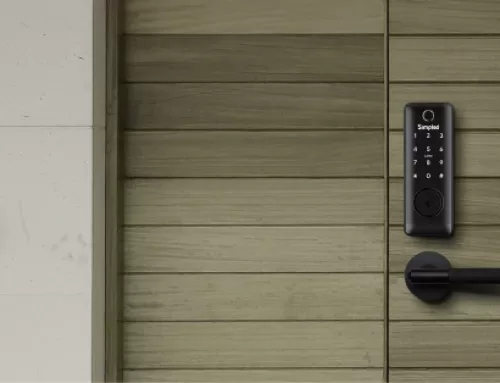


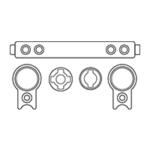


Leave A Comment