Contents:
- Editing the Email Template
- Available Dynamic Tags
Editing the Email Template
- Navigate to Automated Emails:
- From the Advanced drop-down in the upper navigation bar, select Automated Emails.
2. Select the User Email Template:
- Under the Automated Emails tab, choose the User Email Template. This template is used to send access instructions to Access Users with device-specific details.
- Modify the Template:
- The email template editor allows you to modify both the text and the appearance of the email to match your needs.
- From Name: Enter the name that will display as the sender of the email.
- Reply To: Specify the email address that will be used if the user replies to the email.
- Cc (Carbon Copy): Send a copy of the email to someone else (the Cc address will be visible to the user).
- Bcc (Blind Carbon Copy): Send a copy to someone else without the user seeing their email address.
- Subject: The subject line that will appear in the email.
- Email Body: The body text containing device-specific details and access instructions.
- The email template editor allows you to modify both the text and the appearance of the email to match your needs.
- Preview:
- You can preview what the email will look like once it is sent to the user.
- Restore Default:
- Click Restore Account Default to revert back to the default template.
- Save Changes:
- Don’t forget to click Save after modifying the template to ensure all your changes are applied.
Available Dynamic Tags
Dynamic tags are placeholders that are replaced by actual data when the email is sent. These tags pull information such as the user’s name, access code, and contact details.
- User Information:
{{ user.name }}= User’s name{{ user.pin }}= User’s pin
- Contact Information:
{{ contact.name }}= Contact name{{ contact.phone }}= Contact phone number (as formatted in the device location info){{ contact.email }}= Contact email address (pulled from the ‘Reply To’ field in the email template)
- Access Instructions:
{{ access_instructions }}= Contains specific access instructions for the user based on the device settings.
Per-Lock Instructions
The {{ access_instructions }} tag is dynamically replaced with the instructions found in the Access Instructions tab for each individual lock. Here are the default instructions for various locks:
- ResortLock RL2000 and RL4000:
- Method 1 (Default Access Code): Enter the provided access code followed by the
#key. The door will unlock. - Method 2 (Create Your Own Code):
- Hold the
*key until the green light is solid (about 2 seconds), then release. - While the green light is lit, enter the access code, followed by
#, then your own code (3-5 digits), followed by#. - To unlock, enter your own code followed by
#.
- Hold the
- Method 1 (Default Access Code): Enter the provided access code followed by the
- RemoteLock LS-DB500i and LS-L500i:
- To unlock the door: Enter the access code followed by the LockState button.
- To lock the door: Press the LockState button.
- RemoteLock LS-DB5i and LS-L5i:
- To unlock the door: Enter the access code followed by the LockState button.
- To lock the door: Press the LockState button once.
- RemoteLock LS-6i:
- To unlock the door: Enter the access code followed by the
#key. - To lock the door: Press the
*(star/asterisk) key twice or press the Lock button from the inside.
- To unlock the door: Enter the access code followed by the
Contact information:
{{ contact.name }} – contact name
{{ contact.phone }} – contact phone number
{{ contact.email }} – contact email address
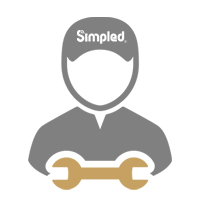

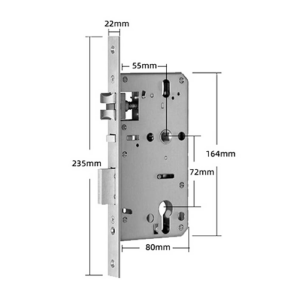
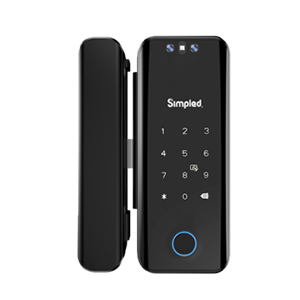
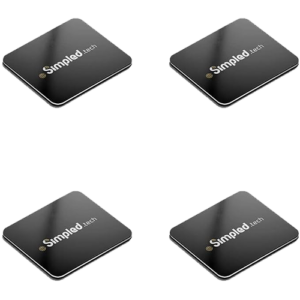
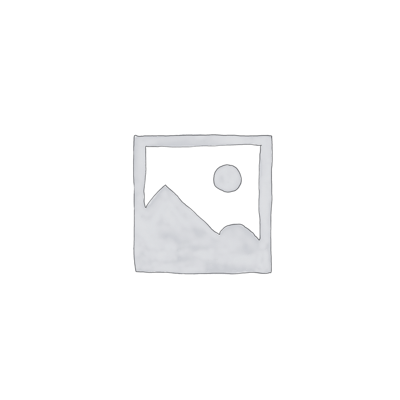

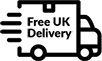

Leave a Reply