Two-factor authentication (2FA) adds an extra layer of security to your RemoteLock account by requiring both your password and a one-time verification code when signing in. Here’s how to set it up, update, and troubleshoot.
Setting Up Two-Factor Authentication
- Enable Two-Factor Authentication
- Navigate to Account Settings in your account.
2. Check the box next to “Require two-factor authentication for all members.”
- Click “Save”.
- Phone Number Setup
- Once enabled, you’ll need to add your phone number during the next sign-in attempt.
- A message will prompt you: “The owner of this account requires two-factor authentication for all users. Start the setup by adding your phone number.”
- Select your country, enter your phone number, and click “Add”.
- Verification Code
- A one-time verification code will be sent via text. Enter this code in the “Verify Your Phone” popup.
- After verification, you’ll be given a Backup Code—make sure to write it down or securely save it, as it will help you bypass 2FA if needed.
- Completion
- Two-factor authentication is now enabled. For future sign-ins, you’ll be required to enter your password and a verification code.
Troubleshooting Two-Factor Authentication
- Verification Code Issues:
If you didn’t receive the verification code, you can request it again.
If you can’t access your phone, you’ll be given options to use a backup code or a password reset to proceed. - Using Backup Code:
If you have the backup code, you can enter your email/username, password, and backup code to sign in and disable 2FA for future use.
Updating Your Two-Factor Authentication Phone Number
- Go to Profile Page
- In the My Account section, go to your Profile page.
- Scroll to the Two-Factor Authentication section.
- Update Phone Number
- Click the trash can icon next to the current phone number.
- Enter your new phone number after selecting your country.
- Verification
- You will receive a verification code on your new phone number. Enter the code to confirm the change.
- A new backup code will be generated for your account.
Generating a New Backup Code
- If you want to regenerate your backup code, visit your Profile page under My Account and click the regenerate icon next to “Backup Code”.
Troubleshooting Mobile App Issues
If you experience difficulty logging into the mobile app after enabling two-factor authentication:
- Disable Two-Factor Authentication for App Login:
- Log in to your account via a computer browser.
- Disable 2FA under Account Settings.
- Save the settings, and you should be able to log in to the app without issues.
Contact Support
If you encounter any issues or need assistance with two-factor authentication, don’t hesitate to Contact Support for help.

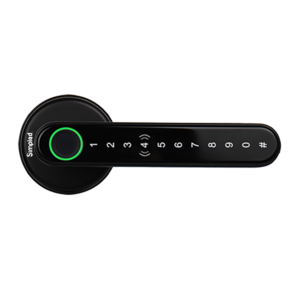
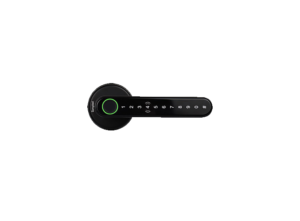
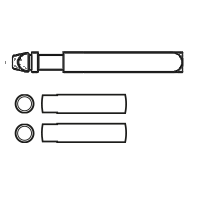

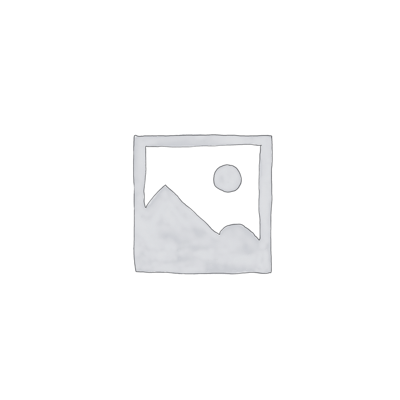

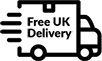

Leave a Reply