Access Schedules
Access Schedules control when a user or guest can access doors and locks.
- Example: A schedule for Monday – Friday, 9 AM to 5 PM, restricts access to those hours.
- Set Up: From the Access tab, select Access Schedules to view, edit, or create schedules.
- Add New Schedule: Click “Add Schedule” and name your schedule for easy identification.
- Daily Schedule: Define access for each day with start and end times. You can create up to four time ranges per day.
Schedule Creator Controls:
- Click & drag to adjust start and end times.
- Days without a schedule block will restrict access.
Access Exception Schedules
These are optional schedules that restrict access on specific days, like Holidays.
- Example: Create an exception for major holidays when your business is closed.
- Add Exception: Click “Add Access Exception,” enter the dates, and select Start & End Dates (maximum 40 days).
- Apply to Access Schedule: After creating the exception, tie it to an Access Schedule by selecting it from the “Access Exception” drop-down menu.
How to Add an Exception:
- Go to Access > Access Schedules.
- Select a schedule to edit.
- Choose the exception schedule and click Save.
Key Considerations
- Limit: You can have up to 63 Access Schedules and Access Exceptions per device.
- Assign to Guests/Users: Follow the steps in the “Access Schedules” section to assign schedules to guests or users.
Access Schedules can also be applied to Common Doors for automatic access control.
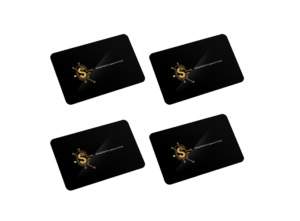

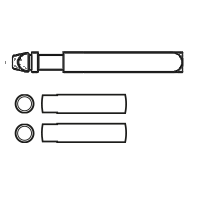



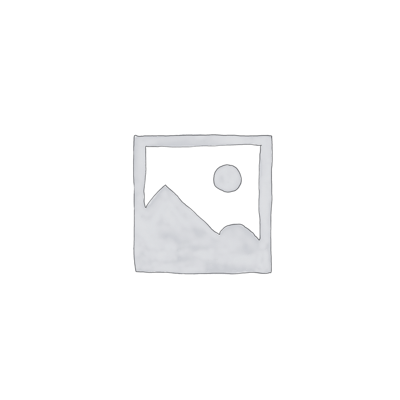

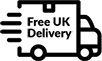

Leave a Reply