📌 Available on: RemoteLock Enterprise Plan
Accessing Reports
- Log into your RemoteLock account
- Navigate to Advanced → Reports
Event Filtering
The Events History page displays a list of recorded events with details:
- 📅 Occurred At: Date & time of the event
- 🔑 Door: Name of the accessed door
- ⚙ Source: Where the event originated
- 🔄 Type: Type of event (e.g., Unlock, Access Denied)
- 📡 Method: How the access was attempted
- ℹ Info: Additional event details
Filtering Options
🔍 Filter by:
✅ Date & Time (Ascending/Descending)
✅ Start & End Date
✅ Event Type (e.g., unlock, access denied)
✅ Location
✅ Device
✅ Access User/Guest
🎯 Use “Search” to apply filters or “Reset Defaults” to clear them.
📤 Exporting Event Reports
- Click “Export This Search” to download event data as a CSV file.
- Important: A Start Date is required to export reports.
Exporting Access Data
📂 Available Reports:
1️⃣ Access Users and Guests: List of all active users & guests.
2️⃣ Access User/Guest Door Access: Shows doors assigned to each user.
3️⃣ Expired Guests: Lists past guests from your account.
The reports available for download are Access User/Guest Door Accesses, Access Users and Guests, and Expired Guests.
📥 Steps to Export:
- Go to Export Access Data tab.
- Select the report type from the dropdown.
- Click Download CSV to save the file.
Admin Logs
The Admin Logs tab records administrative actions, such as:
✔ Adding or updating users & guests
✔ Changing access schedules
✔ Sharing the account with others
⚠ Important:
- Admin Logs DO NOT include access events (e.g., unlocks).
- A search term or filter must be applied to view logs.
- Click “Download as CSV” to export logs.
Need Help?
Check out the Reports Guide for more details! 🚀




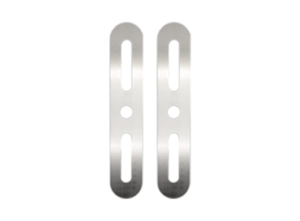
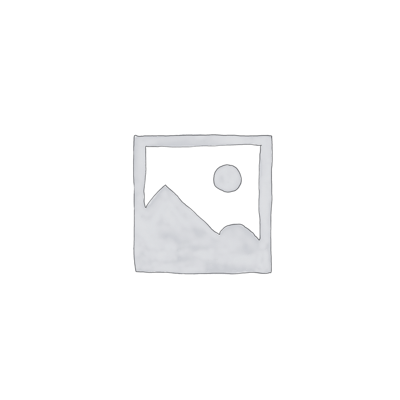

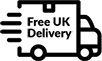

Leave a Reply