The Members & Roles section allows account owners to manage user access and permissions, helping ensure the right people have the right level of access to devices, locations, and other account features.
Navigating Members & Roles
- Accessing Members & Roles:
- Click on the drop-down by your account name in the top-right corner.
- Select “Members & Roles” (formerly called Permissions).
- The Members tab will show a list of current members, their assigned roles, and email addresses.
- Editing Members:
- You can edit permissions for each member by clicking the pencil icon next to their name.
- To delete a member, click the trash icon.
- Pending Invitations:
- The Pending Invitations tab shows any pending invitations that haven’t been accepted.
- Each invitation includes the email address, the role assigned, and the invitation expiration date. You can delete pending invitations using the trash icon.
Inviting a Member
- Invite Member Button:
- To add a new member, click “Invite Member”.
- You’ll be prompted to choose whether to share the account or device.
- Share Account:
- Use this option to give full access (like admins or owners) to another user. This is useful if you want to share full account management with another user.
- You’ll assign a role and specify device permissions at the location or device level.
- Share Device:
- This option grants a user access to manage specific devices but not full account access.
- Ideal for Property Managers or Tenants where you want to allow a user to control locks/devices but not view or manage other parts of the account.
- Device Permissions:
- Assign permissions to entire locations or specific devices.
Roles
- Viewing & Managing Roles:
- The Roles tab allows you to see a list of current roles and their associated permissions.
- You can add new roles, edit existing ones, or change the role name.
Permissions Breakdown: Permissions are divided into categories:
- Role Customization: You can customize roles to create tailored permissions for users, making it easy to assign different levels of access.
- Owner Permissions: Only account owners can manage:
- Account information.
- Access instruction email templates.
- Billing.
- Common doors.
- Guest Email Template.
Sample Workflow
- Rob signs up and becomes the primary owner of an account.
- Rob creates an HR Manager role with the permission to manage access users.
- Rob invites Denise and assigns her the HR Manager role with device access for the Denver Office location.
- Denise accepts the invite, signs up, and can now create access users for the Denver Office.
- Rob invites Nolan to become an account Owner.
- Nolan signs up and now has access to manage all devices in the account.
Important Notes
- Invitations Auto-Acceptance:
- If a shared account member or device recipient already has an account, the invitation will automatically be accepted.
- Subscription and Billing:
- Shared account members do not need to pay for a subscription; it’s covered by the Primary Owner.
- Shared Device Recipients on the Basic plan don’t pay extra, but if they want advanced features (Premium, Business, or Enterprise), they must subscribe and pay for that plan.
- Switching Between Accounts:
- Shared account members can toggle between their own account and the Primary Owner’s account for easier property management.
- Managing Roles and Permissions:
- Members with the “Manage Roles” permission can only assign roles with the same or fewer permissions than their own. Higher-level permissions will be grayed out.




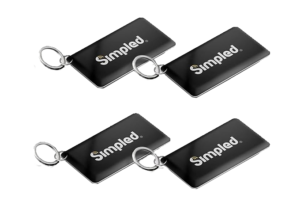
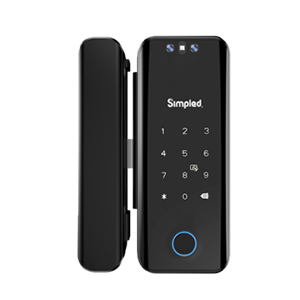
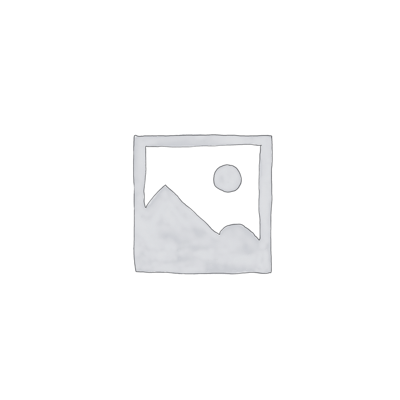

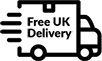

Leave a Reply