Overview
The Access section is where you manage all Access Users (long-term access) and Guest Users (temporary access).
📌 Key Features:
✔ Add, edit, and delete users & guests
✔ Assign access to doors, groups, or locations
✔ Set access schedules
✔ View access events & logs
✔ Configure notifications for access attempts
Managing Access Users & Guests
Adding an Access User or Guest
- Navigate to Dashboard → Access tab.
- Click Add User (for long-term access) or Add Guest (for temporary access).
- Enter User Details:
- Name & Email: (optional) Emailing a user will send them their credentials.
- PIN Code: 4-10 digit unique PIN (randomized PINs available).
- Card Number: (if applicable) Enter if using a prox card.
- Select Door Access level:
- Entire Location: Grants access to all locks in a location.
- Door Group: Grants access to a specific set of doors.
- Individual Door: Select a single lock to grant access.
- ACS Reader: For accounts using Building Access Control System (ACS).
- Set an Access Schedule: (Optional) Restrict access to certain days/times.
- Click Save to apply changes.
📌 Note: Users without an assigned schedule automatically receive 24/7 access.
Editing & Removing Access
Editing a User or Guest
- Click the pencil icon ✏️ next to a user to update their details.
- Modify name, email, PIN, or card number.
- Adjust access schedules or reassign door access.
Removing Access
- Click the trash icon 🗑️ to delete a user or guest.
- Removing access from a door, group, or location will revoke their permissions.
Access Schedules & Exceptions
Access schedules control when a user can enter.
- Example: 9 AM – 5 PM, Monday – Friday for employees.
- Access Exceptions allow special access overrides.
📌 Conflict Resolution Rules:
🔹 Location-Level access overrides all other settings.
🔹 More recent access grants take priority in conflicts.
🔹 If multiple schedules exist, the last saved one applies.
Tracking Access Events
- View access logs under the Events tab.
- See successful unlocks or Access Denied attempts.
- Events sync within 5-10 seconds for WiFi locks.
Setting Up Notifications
- Navigate to Access User → Notifications tab.
- Click Add Notification.
- Choose Email, SMS, or Webhook.
- Select event type Access Granted.
- Save and assign a recipient.
📌 Tip: Ensure the recipient’s email/phone number is added under Notifications → Contacts first.
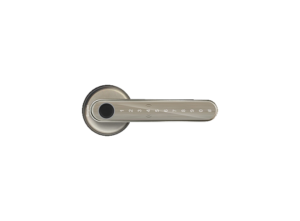
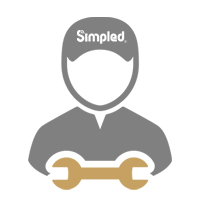


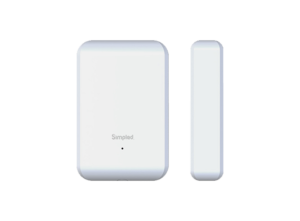
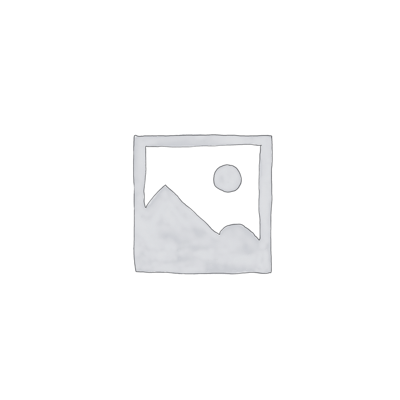

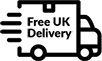

Leave a Reply