What Are Device Schedules?
Device schedules control when a lock or device automatically locks or unlocks at specific times of the day or week. These schedules enhance security, convenience, and automation in various settings.
There are two types of device schedules:
- Auto-Lock Schedules (Passage Mode) – Determines whether a door stays unlocked or automatically re-locks after being opened.
- Lock Action Schedules – Sets specific times for doors to lock or unlock automatically.
Both schedule types work independently but can function simultaneously for advanced control.
How to Set Up Device Schedules
Step 1: Navigate to the ‘Devices’ tab and select ‘Device Schedules.’
Step 2: Click ‘Create Your First Schedule’ or ‘Add Schedule.’
Step 3: Name your schedule and choose the schedule type: Auto-Lock or Lock Action.
Step 4: Select the days and times the schedule will apply, then save the settings.
Auto-Lock Schedules Explained
Auto-lock mode determines how a lock behaves after being unlocked with a code:
- Enabled: The door will automatically re-lock after a set duration (5-20 seconds, default is 5 seconds).
- Disabled (Passage Mode): The door remains unlocked until manually locked.
Example Use Case:
- A business may disable auto-lock during office hours (Monday – Friday, 9 AM – 5 PM) and enable it after hours for security.
How to Create an Auto-Lock Schedule:
- Go to ‘Devices’ > ‘Schedules’ > ‘Auto-Lock.’
- Set the desired days and times.
- Select this schedule in the lock settings page.
Lock Action Schedules Explained
Lock Action Schedules define when a door should automatically lock or unlock.
Example Use Cases:
- Automatically unlock at 9 AM and lock at 6 PM.
- Lock doors every night at a specified time.
💡 Note: Automatically unlocking a door may not be recommended for security reasons.
How to Create a Lock Action Schedule:
- Go to ‘Devices’ > ‘Schedules’ > ‘Lock Action.’
- Select lock/unlock times.
- Assign the schedule in the lock settings.
How Auto-Lock & Lock Action Schedules Work Together
These schedules can be combined for optimal security.
- Example: A business may enable Passage Mode from 8 AM – 5 PM and automatically lock doors at 5 PM.
- At 5 PM, the lock will engage due to the Lock Action Schedule and switch to Auto-Lock mode.
Access Schedules and Exceptions
Access Schedules restrict user access to specific times.
- Example: An employee has access Monday – Friday, 9 AM – 5 PM.
- Exception Schedules override standard schedules (e.g., blocking access on holidays like Christmas Day).
- Guest Access: Users without an access schedule have 24/7 access by default.
Creating Access Schedules:
- Go to the ‘Access’ tab.
- Select ‘Schedules.’
- Define the days/times when users can access the lock.
💡 Note: Exception Schedules limit access on selected dates but do not override Lock or Auto-Lock schedules.
Final Thoughts
Device Schedules optimize security and convenience by automating when locks engage or disengage. Combining Auto-Lock, Lock Action, and Access Schedules creates a customized security framework suited to different needs.
For further customization, explore our Access Schedules and Access Exceptions article.


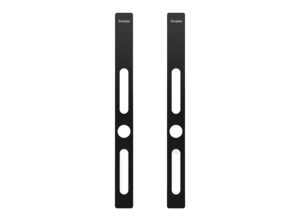

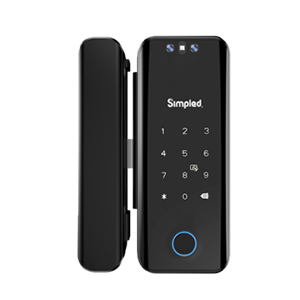

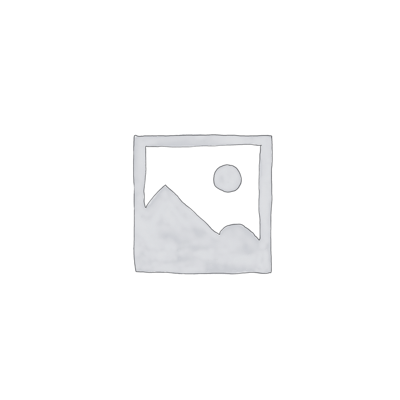

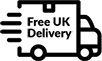

Leave a Reply