Need Help?
Getting Started
Unlike phones or laptops, your lock lacks a screen or keyboard, so you’ll use a smartphone or laptop to connect. The lock creates a temporary Wi-Fi network—connect to it to configure your lock.
📄 Download Full Wi-Fi Connection Guide (PDF)
Step-by-Step Connection
Step 1: Connect to Your Lock’s Wi-Fi
- Insert batteries; the lock will broadcast a Wi-Fi network for 8-10 minutes.
- On your phone/laptop, go to Wi-Fi settings and connect to RemoteLOCK-[MAC Address].
- 🔹 Not seeing it? Remove/reinsert batteries to restart the broadcast.
Step 2: Choose Your Wi-Fi Network
- A webpage will open listing available networks. If not, enter 192.168.0.1 in a browser.
- Select a 2.4GHz network and enter its password.
Step 3: Connect & Confirm
- Press Connect.
- Success: The lock will beep twice and its keypad will flicker.
- Even if the “Connection Complete” message doesn’t appear, two beeps confirm success.
Step 4: Create a RemoteLock Account
- Sign up via the RemoteLock App or at connect.remotelock.com/sign-in.
Step 5: Choose a Plan
- Select a plan (you can change later).
Step 6: Register Your Lock
- App: Tap Add Device and scan the QR code.
- Web: Enter lock’s serial number (found on the lock or packaging).
Lock Connectivity & Battery Life
- The lock connects hourly by default but wakes instantly when the keypad is pressed.
- To save battery, increase the heartbeat interval in settings.
🔹 Testing Commands? Send a command (e.g., unlock) and press a keypad button to wake the lock.
Troubleshooting
Common Issues & Solutions
❌ No RemoteLOCK network?
✔ Pull and reinsert a battery to restart broadcast.
❌ “Serial number already registered” error?
✔ Contact [email protected] with a screenshot of the MAC ID.
❌ “Invalid serial number” error?
✔ Ensure the lock is connected to Wi-Fi before registration.
❌ Not connecting?
✔ Ensure your Wi-Fi is 2.4GHz. Try power cycling the lock.
📌 For more help, Contact Support.
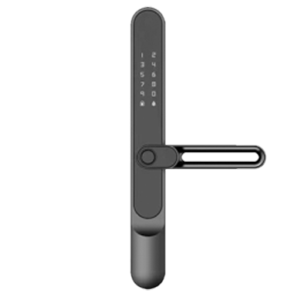


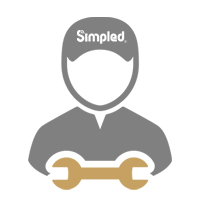


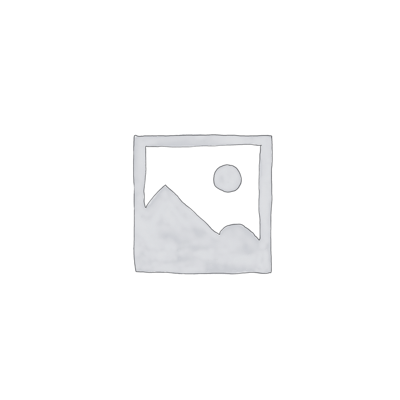

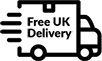

Leave a Reply